Khi sử dụng máy Windows, bạn sẽ chỉ được hỗ trợ giao tiếp được tiếng anh, điều này đồng nghĩa bạn sẽ cài phần mềm thứ 3 để làm việc đó. Vậy làm sao để chúng ta điều chỉnh ngôn ngữ chuẩn mực, đỡ tốn thời gian. Bài viết Cách cài tiếng Việt cho máy tính nhanh chóng, dễ dàng được tổng hợp bởi FPT Telecom sẽ giúp bạn giải đáp được những thắc mắc.
Cách cài đặt bộ gõ tiếng Việt cho Windows
Để tiến hành cài đặt bộ gõ tiếng Việt cho Windows, bạn hãy tải bộ gõ UniKey về máy và thực hiện theo các bước sau đây:
Bước 1: Bạn hãy nhấn chuột phải vào file đã tải > Sau đó bạn chọn Hiển thị trong thư mục.
Bước 2: Bạn hãy nhấn chuột phải vào file vừa tải về để tiến hành giải nén > Bạn chọn tiếp vào Extract to ….
Bước 4: Bạn hãy nhấn vào file đã giải nén và chọn tiếp file UniKeyNT.exe.
Bước 5: Unikey sẽ được tự động cài đặt. Bạn đã có thể sử dụng trực tiếp.

Cài tiếng Việt trên máy tính trong mục Setting
Để tiến hành tự cài tiếng Việt trên máy tính trong mục Windows Setting bạn chỉ cần thực hiện một số thao tác sau:
Bước 1: Sử dụng tổ hợp trên bàn phím “Windows + i” để truy cập vào mục Windows Setting.
Bước 2: Click chuột chọn vào “Time & Language”.
Bước 3: Chọn mục “Language”. Để cài tiếng Việt trên máy tính Windows 10 bạn chọn “Add a preferred language”.
Bước 4: Tìm và chọn ngôn ngữ Tiếng Việt (Vietnamese). Sau đó, click chuột phải vào “Next”
Bước 5: Sau khi hoàn thành bước trên, tại mục “Preferred languages” bạn chọn vào ngôn ngữ đã thêm.
Bước 6: Để hoàn thành công đoạn cài tiếng Việt cho máy tính, bạn chọn vào nút “Options” và chờ máy tính cập nhật lại.
Lưu ý: Bạn cũng có thể xóa bàn phím từ menu này. Chỉ cần chọn bàn phím muốn xóa và nhấn vào Remove.
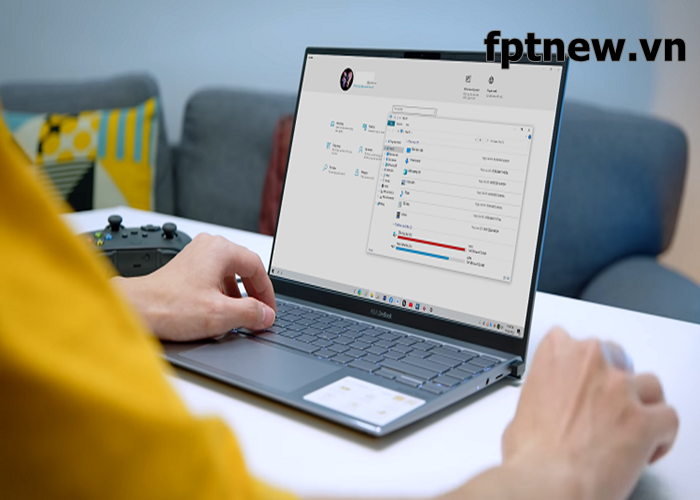
Chuyển đổi giữa các ngôn ngữ nhập từ bàn phím
Khi chúng ta cài đặt thêm một ngôn ngữ khác mặc định trên máy tính, laptop thì bàn phím tương ứng sẽ được cài đặt theo. Điều này mang tới một số lợi ích cho người dùng máy tính Windows 10 khi ngôn ngữ có những kí tự khác với ngôn ngữ thường dùng hoặc sử dụng các dấu đặc biệt trên chữ cái.
Hệ thống cũng cho phép chúng ta chuyển đổi dễ dàng Tiếng Việt cho máy tính Windows 10. Khi được cài đặt và ngôn ngữ khác bằng cách nhấn tổ hợp phím Windows + Space. Hoặc nhấn vào biểu tượng ngôn ngữ trên thanh Taskbar.

>> Xem thêm:
Chỉnh Tiếng Việt cho máy tính có lợi ích gì?
Việc sử dụng máy tính sẽ trở nên đơn giản hơn nhiều nếu giao diện hiển thị Tiếng Việt. Điều này rất có ích cho trẻ em, người già hay những ai ít tiếp xúc với máy tính. Giao diện Tiếng Việt sẽ giúp họ dễ sử dụng hơn và hạn chế tối đa những rắc rối gặp phải.
Hoặc trong trường hợp cần sửa lỗi, máy tính có giao diện Tiếng Việt sẽ giúp bạn thực hiện một cách nhanh chóng, tránh bị nhầm lẫn dẫn đến nhiều lỗi phức tạp hơn nữa.
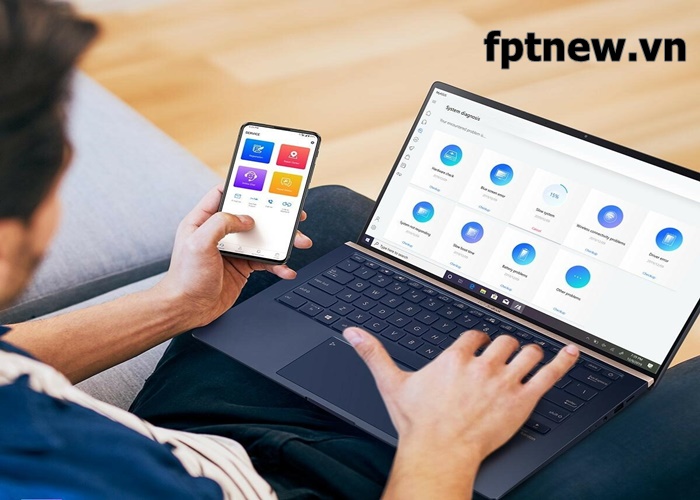
Một số lưu ý khi chỉnh tiếng Việt cho máy tính
- Một số phiên bản Windows như Windows 7 phải được kích hoạt bản quyền (Active) mới có thể chuyển ngôn ngữ Tiếng Việt
- Đối với máy tính có nhiều tài khoản đăng nhập, bạn phải đăng nhập vào tài khoản có quyền quản trị mới có thể đổi được giao diện Tiếng Việt
- Cần tắt BitLocker trước khi cài đặt gói ngôn ngữ Tiếng Việt trên Windows.

>> Xem thêm:

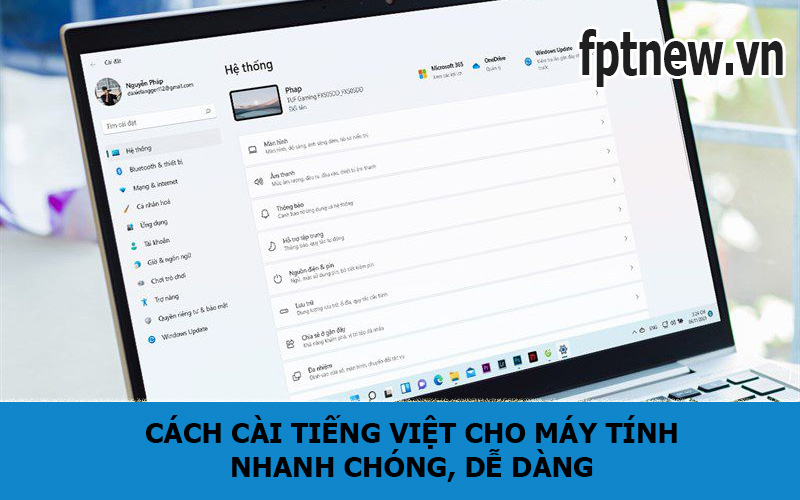


Bài viết liên quan: